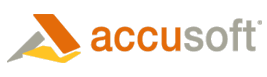
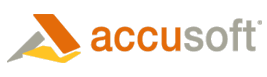
| Working with the Viewer > Customizing the Viewer > Configuration Options > Enabling Content Encryption |
The goal of Content Encryption is to provide an obscured transfer of data from the PCC Services to the client website, preventing unauthorized agents to discern the content being transmitted. Additional security can be enabled by configuring the client and server to communicate over the Secured Socket Layer (SSL), https protocol, rather than standard non-secure http protocol. In cases where this is not viable or enough protection, the Content Encryption adds a strong measure of privacy to the document content.
Once this option is enabled, and the Viewer create configuration option 'encryption' is set to true, the web data images and document text strings sent to the client will be encrypted and then decrypted by the Viewer.
 |
This feature is not supported in IE8. |
 |
Content Encryption can be enabled or disabled in the Prizm Services using a RESTful HTTP request. See the pageContentEncryption property of the Viewing Sessions API>POST ViewingSession request for more details about this Prizm Services feature. |
Enable content encryption in both the Prizm Services and the PCC Viewer as described below:
To enable Content Encryption follow the steps below:
Encrypted Transmission: <!-- Indicates whether to encrypt pages which are sent to the client. --> <EncryptPageContent>true</EncryptPageContent>
To enable encryption in the Viewer, provide encryption option in the viewerControlOptions parameter as follows so that the client can handle encrypted data:
| Example |
Copy Code
|
|---|---|
var viewerControlOptions = {documentIdentifier: ‘xxxx... ‘ imageHandler:’pcc.ashx’, . . . Encryption : true }; $("#mydiv").pccViewer(viewerControlOptions); // returns PCCViewer.ResponsiveViewer instance with encryption enabled. |
|
 |
Enabling the encryption will not work without setting the configuration parameter as described above. Also, if the Prizm Services configuration setting is either not set or the Prizm Services is not restarted, the data will arrive unencrypted. |
Refer to these topics for additional information:
To disable Content Encryption in the Prizm Services, follow the steps below:
Unencrypted Transmission: <!-- Indicates whether to encrypt pages which are sent to the client. --> <EncryptPageContent>false</EncryptPageContent>
To disable encryption in the Viewer, use the Viewer's default behavior without providing the encryption option. By default, the Viewer sets the encryption value to 'false'. Should you wish to use the encryption in the viewerControlOptions parameter, set the encryption option to false as shown below:
| Example |
Copy Code
|
|---|---|
var viewerControlOptions = {documentIdentifier: ‘xxxx... ‘ imageHandler:’pcc.ashx’, . . . encryption : false }; |
|
 |
Enabling/disabling the encryption will not work without appropriately setting the Prizm Services configuration. |